Mem Reduct
System requirements and technical details
Supported OS: Windows 11, Windows 10, Windows 8.1, Windows 7
RAM: 2 GB RAM (4 GB recommended)
Free hard disk space: 200 MB or more
Mem Reduct Features
Clearing memory
The program allows you to get detailed information about the degree of RAM utilization, about which process consumes how much. The cleaning process, depending on the settings, is carried out manually or automatically. According to the developers, Mem Reduct clears up to 50 percent of memory, unloading the system cache, inactive processes, and data from closed programs.
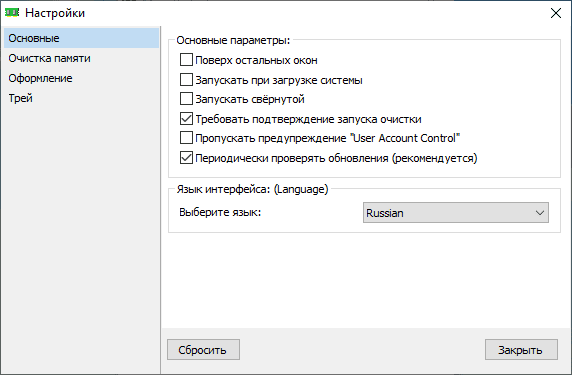
Basic settings
It is convenient to monitor the memory status thanks to the system tray icon, which displays information as a percentage. If you hover your mouse over the icon, you can get other information, such as the status of the paging file. For convenience, the icon informs the user about the load in three colors: green, yellow, red.
The program uses an advanced algorithm that monitors the state of RAM in the background, tracking all demanding running processes. If necessary, a cleaning process is launched to restore the lack of memory in the system.
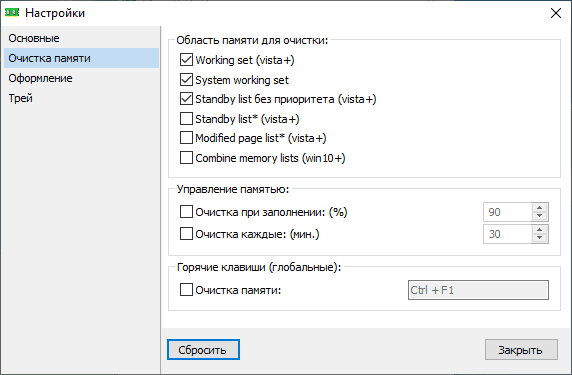
Design settings
After stopping a process, the cache and dump are cleared automatically. If the memory is loaded to a certain percentage, all redundant data is deleted. By default, cleaning starts at 90 percent load, but this figure can be changed in the settings.
Utility settings
The program is ready to work immediately after installation; if necessary, you can make a number of settings. For example, the user can set a percentage, upon reaching which automatic memory cleaning will begin. The cleaning process can also be started at certain intervals, for example, every 5, 10, 30 minutes, but it is important to know that when a “heavy” program is running or a game is running, the effect will be the opposite.

Design settings
Automatic cleaning can be completely disabled by running it only when necessary using the Ctrl+F1 key combination. Cleaning runs in the background and does not interfere with other programs. It is possible to select memory areas to be cleared, and opposite each item there is a hint: for which version of Windows this or that item is preferable.
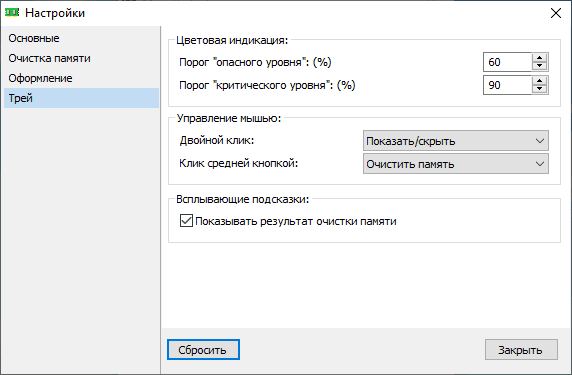
Tray settings
It is possible to customize the appearance of the program by adjusting the color scheme to suit you. For example, the red color of the “critical level” tray icon can be replaced with any other color. The user has the opportunity to customize the background of the program, as well as the level of transparency, enable or disable the stroke, and round the corners. Fonts are also customizable with the ability to choose size and color. All settings are saved in the program folder; if necessary, they can be reset to default by pressing the appropriate button.
Using Mem Reduct






Then a confirmation window may appear, in which click “OK”, you can remove it: select the “Settings” tab at the top and uncheck the “Require confirmation to start cleaning” item.



Advantages and Disadvantages of Mem Reduct
Advantages
- The program takes up minimal space on your hard drive, and its processes do not load RAM;
- Flexible customization for each user;
- The interface is entirely in Russian;
- Proper cleaning of RAM;
- No need to install additional programs;
- The program is provided free of charge;
- There is a portable version of Mem Reduct.
Disadvantages
- Some users note that after minimizing to tray the utility works worse.
Download Mem Reduct
Mem Reduct latest update:
- Project SDK updated;
- Fixed running as administrator on every startup;
- Cosmetic bugs have been fixed.